今年こそはブログで稼ぐ!!という方、増えてきてますよね。
ブログをWordPressで始める方が多いですが、初心者にとっては難しい設定も多く苦戦しがち。。。
そこで、本記事では超初心者でも迷わず最短10分でブログ開設できるよう、手順を優しく簡単に解説していきますよー!
ブログに必須のサーバーは、多くのブロガーが使っているConoHa WING(コノハウィング)がおすすめ!
Webサイト制作応援キャンペーン実施中!ブログを始めるなら今がお得!!
【11/7(火)16:00まで】通常月額¥1,452~ ⇒ 月額\678~

期間限定で安く始められる今始めよう!!
WordPressブログの始め方3ステップ+初期設定
「設定がむずかしそう…」と思われがちなブログですが、
実はそんなにむずかしくありません。
WordPressでブログを始めるのはとっても簡単!
大きく分けて3ステップ、最短10分でできますよ♪
イメージはこんな感じ↓
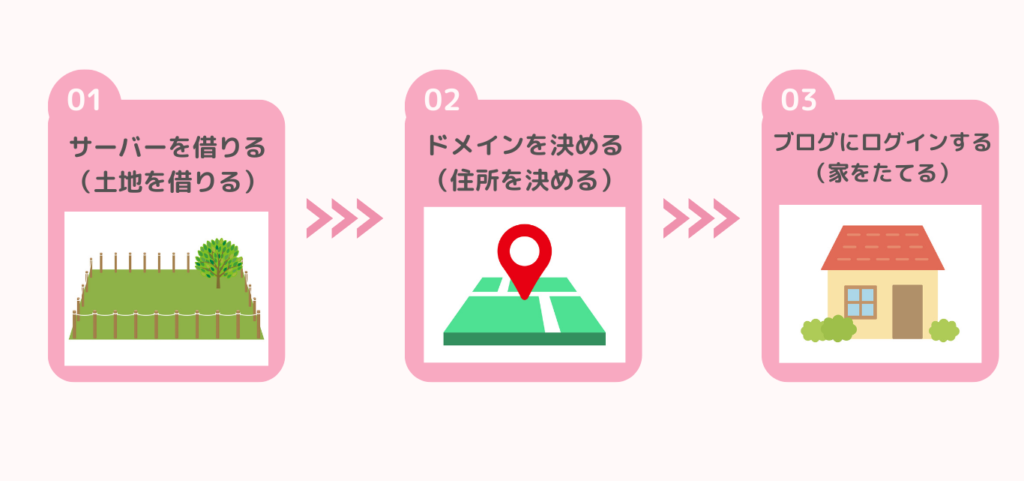

ネット上で土地を借りて、住所を決め、家をたてるイメージです

通常なら月額¥1,452が、月額\678で始めることができます。
WordPressブログを始めよう
STEP01. サーバーを借りる
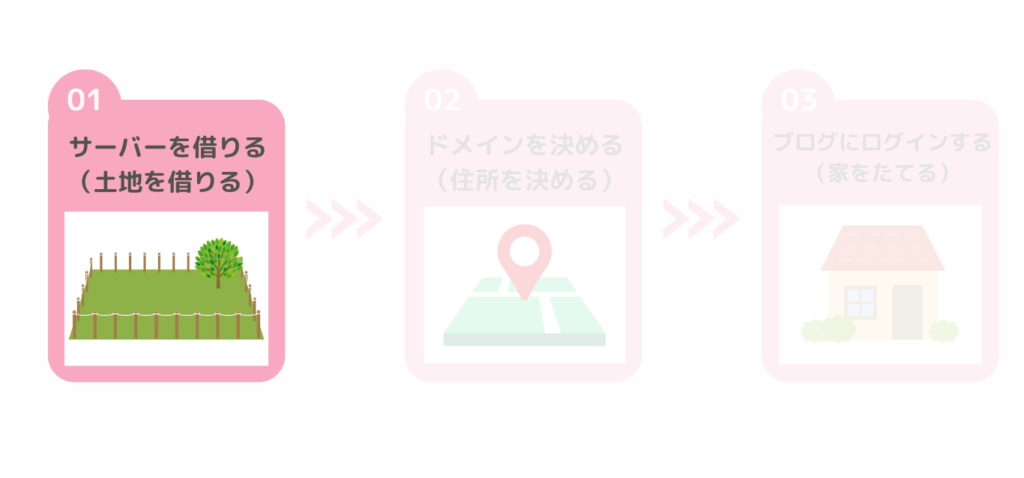
まずは、データの保存場所となるサーバーを借りましょう。
今からブログを始める初心者さんにオススメなのは「ConoHa WING(コノハウィング)」です。
《おすすめの理由》
★初期費用0円
★維持費が安い(月額687円~)
★独自ドメインが2つ無料
★国内No.1の圧倒的な速さ ←ここ超重要!
やっぱり月額の費用は安くおさえたいし、表示スピードが速いとストレスなく読み進めてもらえますしね。
こういった理由で私はコノハを使っています。
では、さっそくアカウント登録から始めましょう!
アカウント登録
まずは、ConoHa WING 公式HPにアクセスしましょう。
アクセスできたら、「お申し込み」をクリックします。
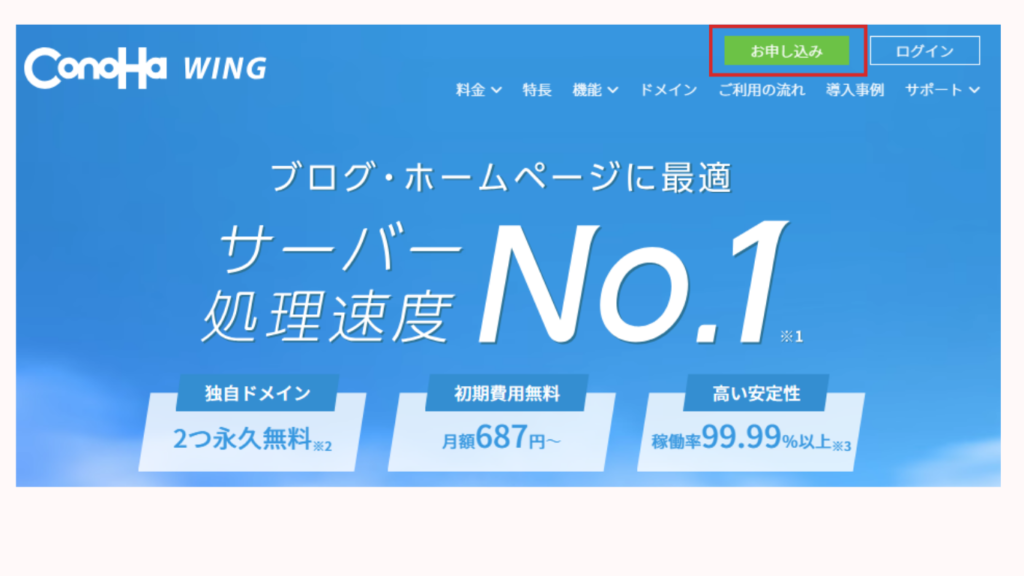
次に、登録したいメールアドレスとパスワードを入力しましょう。
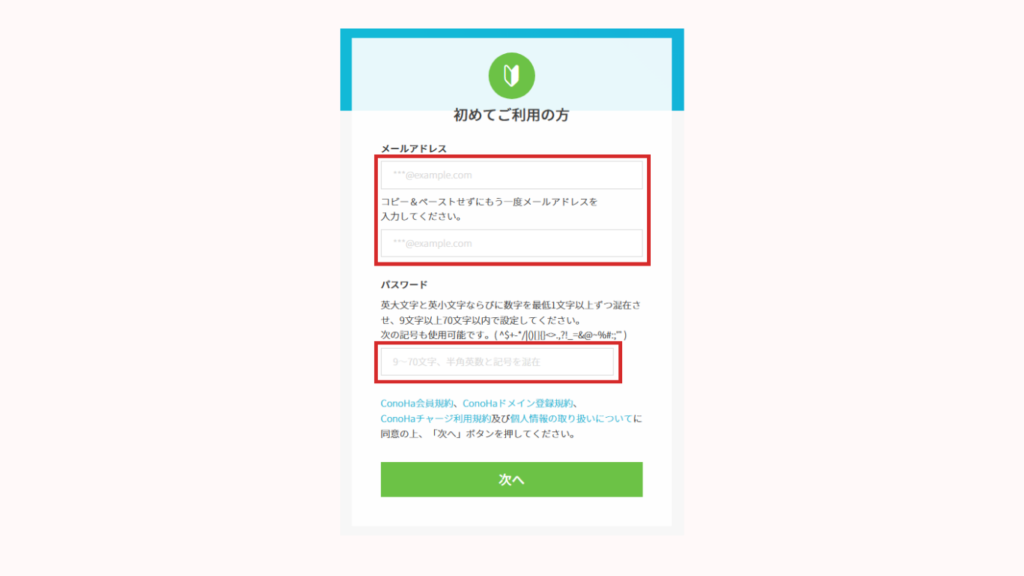
「次へ」をクリックしたら、これでアカウント登録は完了です。
プランの選択
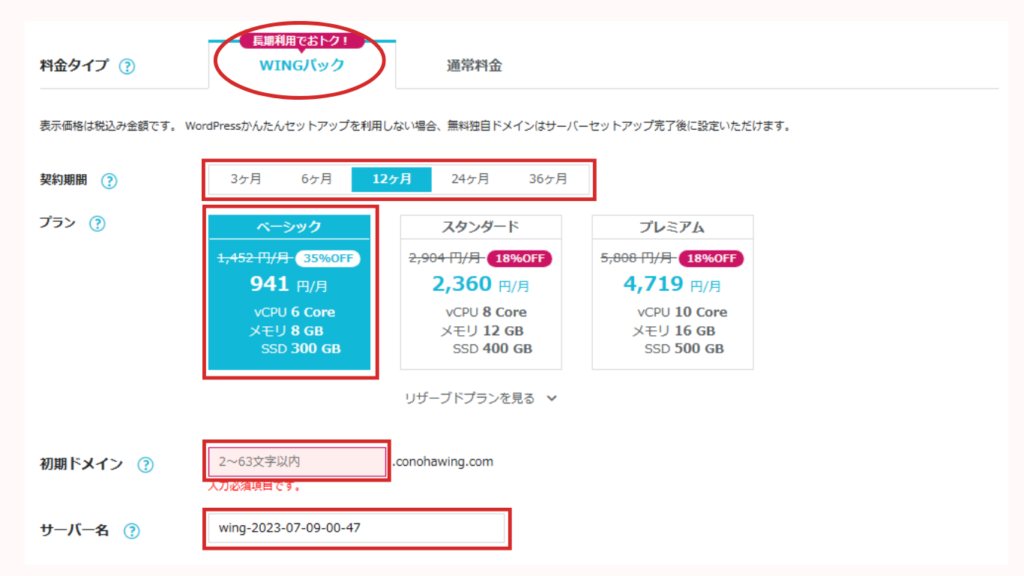
それぞれの項目について解説していきますね。
STEP02. ドメインを決める
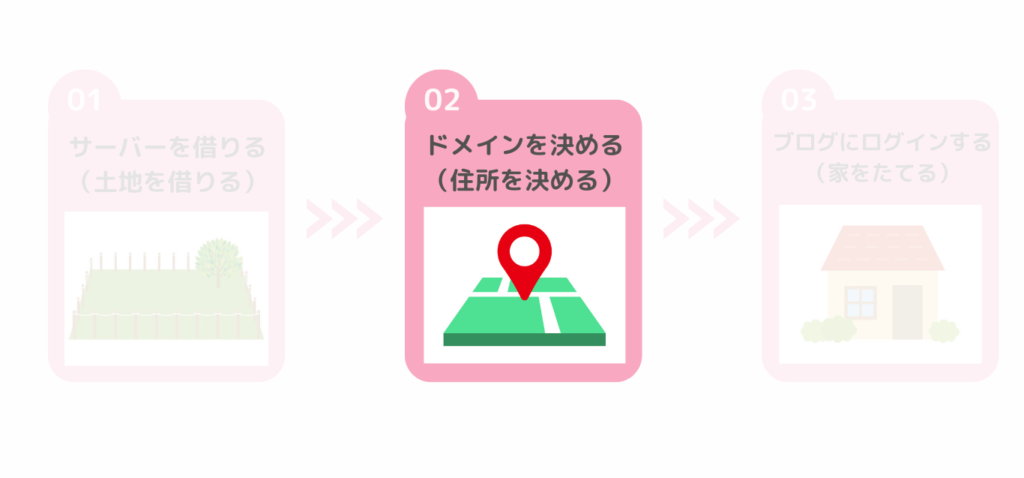
1. かんたんセットアップ / テーマの選択
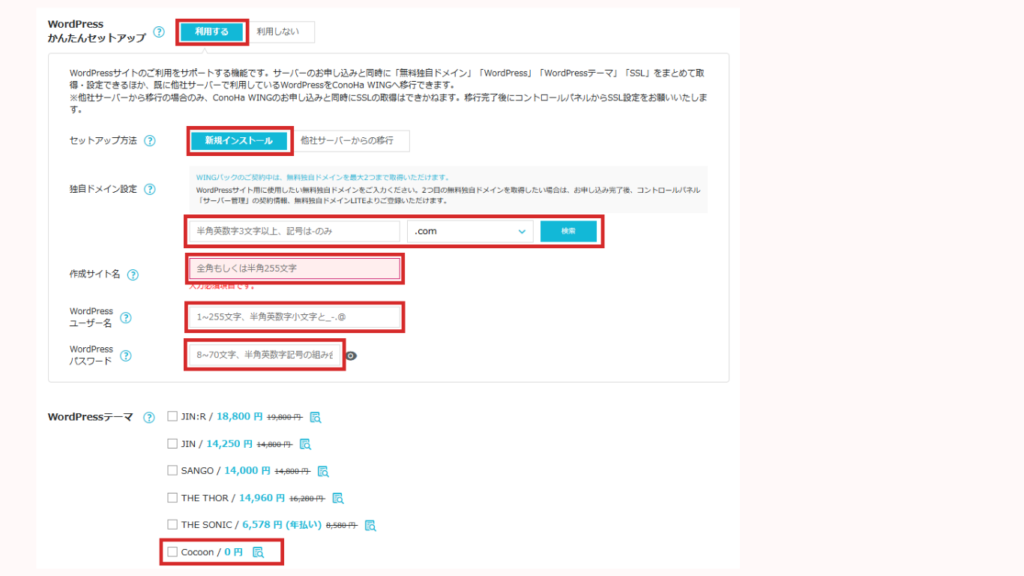
すべて入力できたら、「次へ」をクリックして進みましょう。
2. お客様情報を入力
個人情報の入力画面です。
必要項目をすべて入力します。
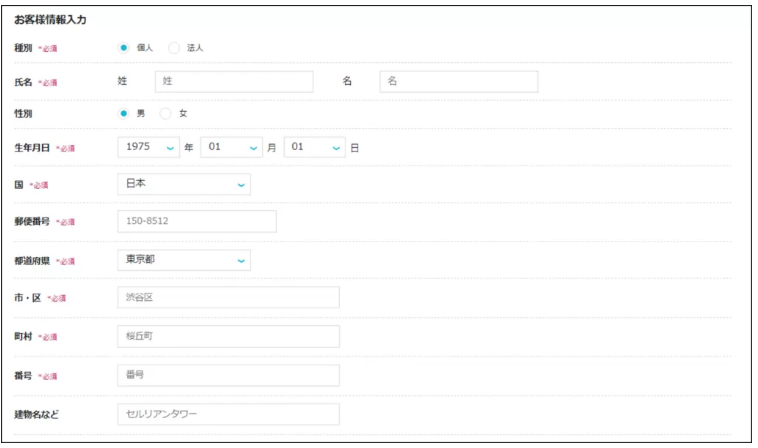
3. SMS/電話認証
電話番号を入力して「SMS認証」をクリックします。
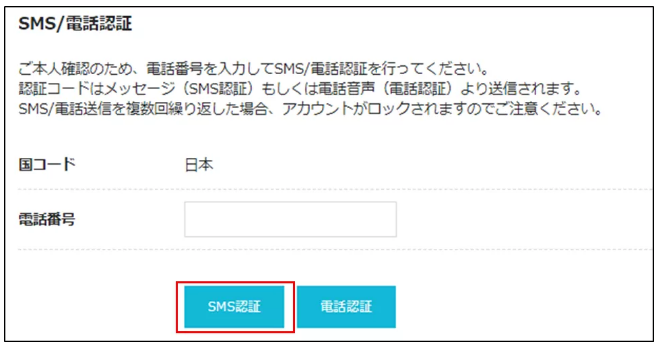
すると、スマホのショートメッセージに4桁の認証コードが届くので、認証コードを入力します。
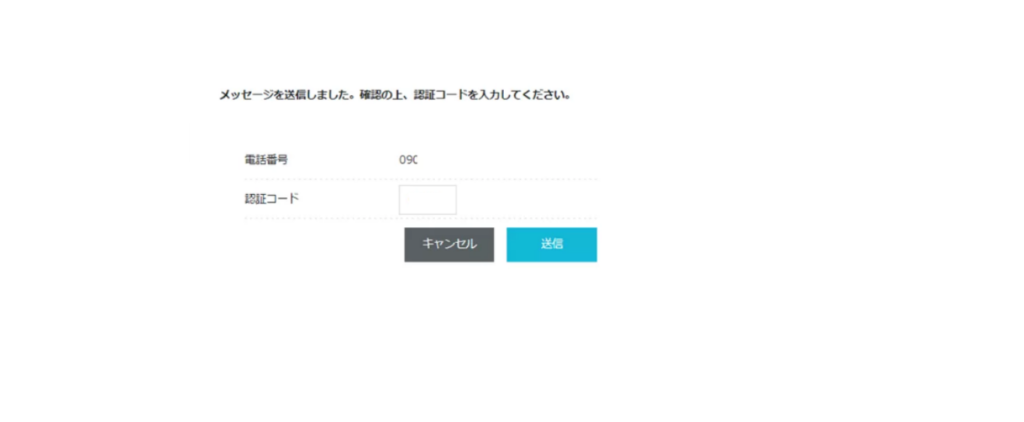
4. お支払方法の入力
支払いに使うクレジットカード情報を入力しましょう。
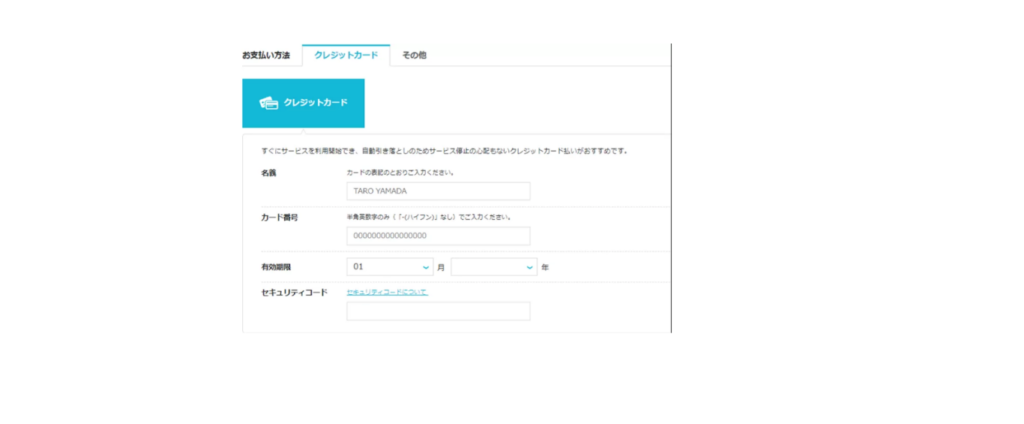
入力し終わったら、「お申し込み」ボタンをクリックします。
申し込み後、しばらくたつと自分のサイトにログインできるようになります。
STEP03. WordPressにログインする
ここまで来たら、あともう少し!
いよいよWordPressにログインしてみましょう。
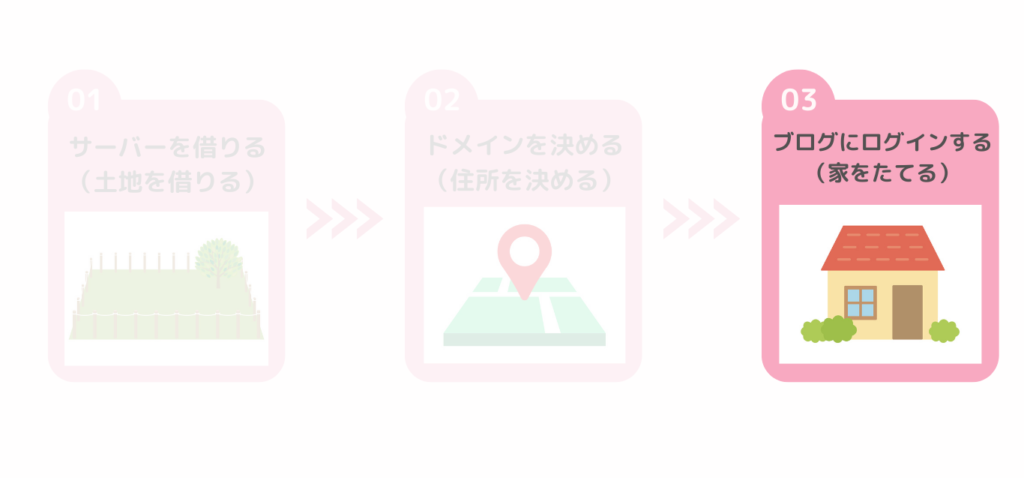
ログインページは、設定したドメイン名のうしろに「/wp-admin/」をつけて検索します。
WordPressの初期設定5つ

よくわからない用語が並んでますよね・・・不安になってしまうかもしれませんが、すぐに全部を理解する必要はありません!
次の手順通りに進めていけば大丈夫ですよ♪
01. SSL有効化
SSL有効化とは、セキュリティ-を高めるための設定です。
まずは、ConoHa WINGにアクセスしてログインしましょう。
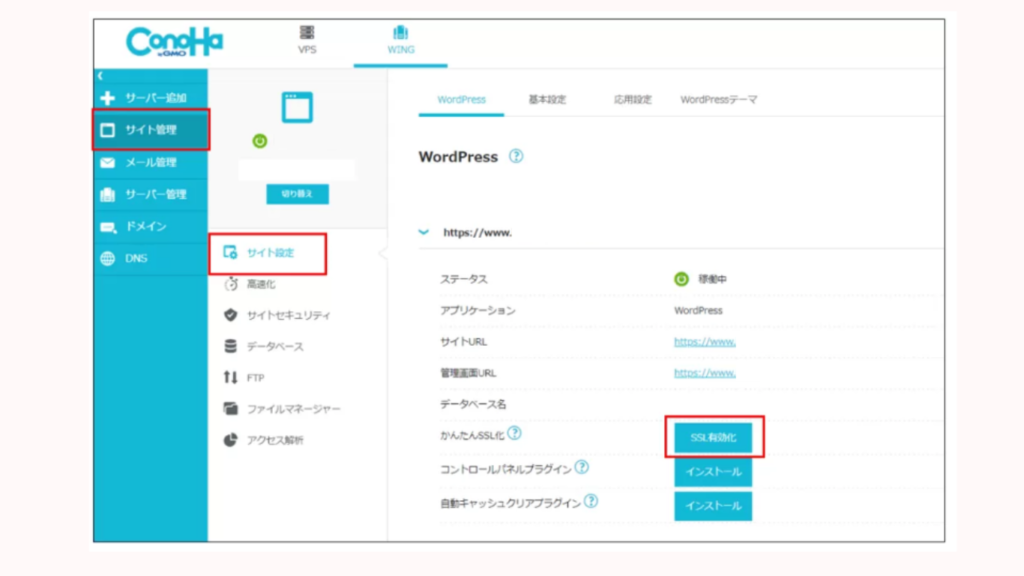
「サイト管理」→「サイト設定」→「SSL有効化」をクリック。
「SSL有効化」ボタンが、グレーから水色になるまで待ちましょう。(30分~1時間程度)
02. ASPに登録する
広告主とブロガーを仲介してくれる会社のこと。
ブロガーはASPでサービスを探して、自分のブログ記事に広告を貼って、成果が発生すると収益が得られる仕組み。
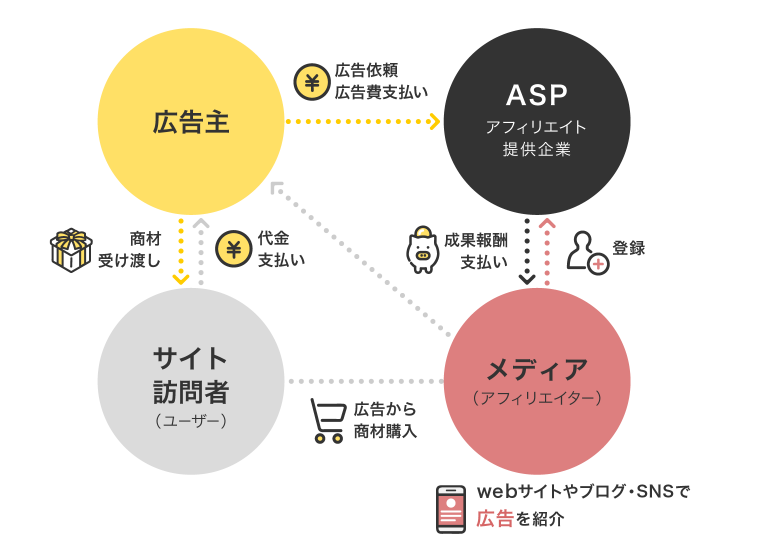
ブログで収益を上げるためには、ASPは必須です。必ず登録しておきましょう。

登録はすべて無料です
【おすすめASP5社】
A8.net①ASP最大手!記事0でも登録OK・ジャンル問わず広告が多い
いちばんオススメ!
②もしもアフィリエイト W報酬制度で12%ボーナスがある
③afb(アフィビー) 美容系・女性向け広告が豊富 初心者セミナーが用意されている
④アクセストレード 金融系、保険系に強いASP
⑤TCSアフィリエイト 金融系に強いASP

わたしは全部登録してるよ♪
登録審査に時間がかかることもあるので、余裕をもって登録しましょう。
03. パーマリンクを設定する
次にパーマリンク(記事URL)を設定していきましょう。
例えば、「https:www.niko2023.com/wordpress/」というURLだと、
この青字の部分を自由に設定できるようにしていきます。
まず、WordPressの管理画面で「設定」→「パーマリンク」と進みます。
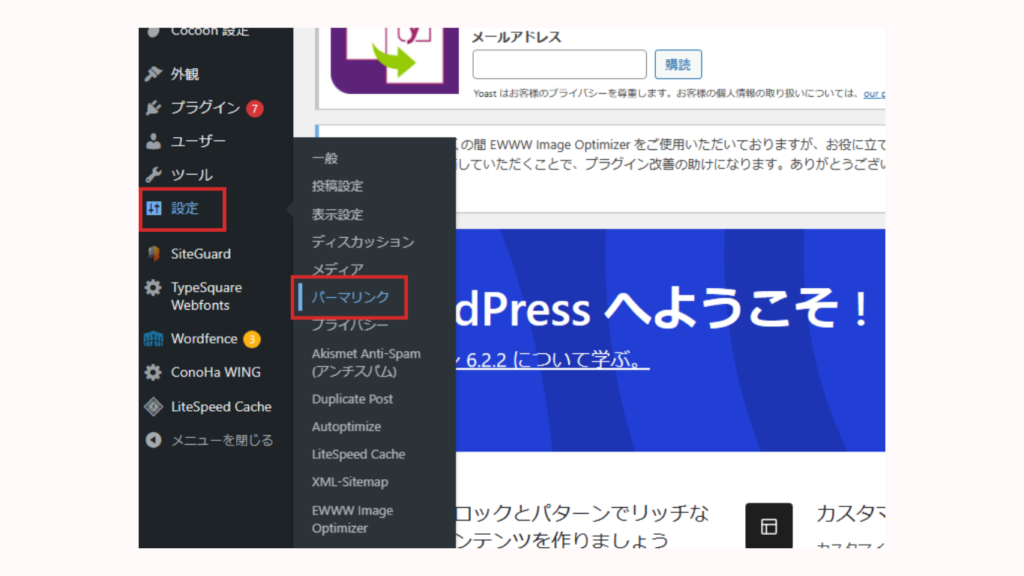
「カスタム構造」を選択して、「/%postname%/」と入力します → 「変更を保存」をクリック
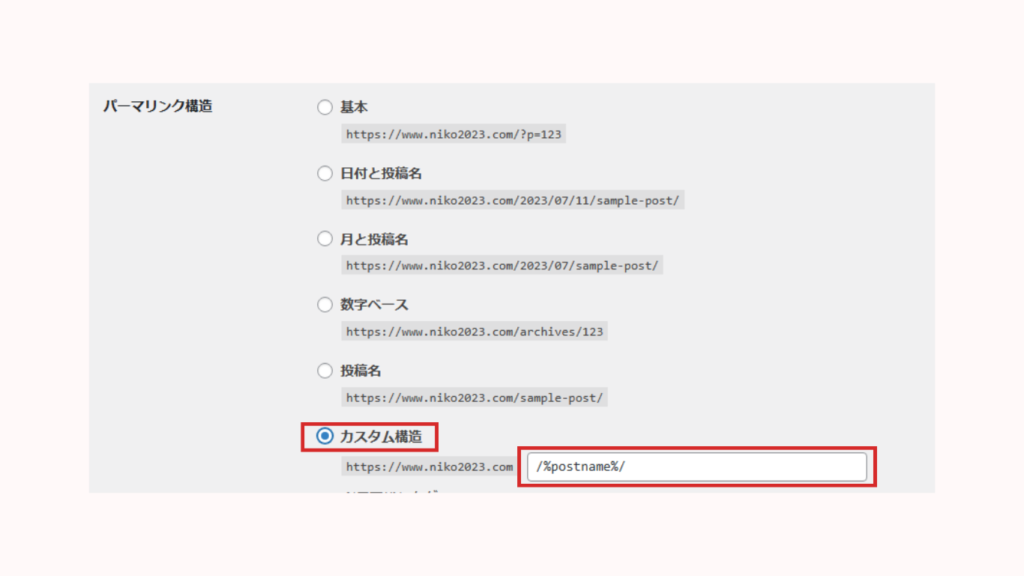
これで、記事ごとに自由にURLを設定することができます。
04. テーマの設定
次に、ブログの外観を整えるためのテーマを導入します。
テーマには有料と無料のものがありますが、まずは無料の「Cocoon」を使ってみましょう。

当サイトもCocoonを使っています。
CocoonテーマをWordPressにインストールする方法は、公式サイトに詳しく載っていますので
そちらを参考にやってみてください。
05. プラグインの登録
続いて、WordPressにプラグインを導入します。
プラグインとは、WordPressをより便利に、使いやすくするためのツールのようなもの。
自分のやりたいことに合わせて、必要な機能だけを追加していけるようになっているんです。
例えば・・・
ブログの場合 ⇒ お問い合わせフォーム、SNSシェアボタンなど
お店のホームページの場合 ⇒ 予約機能、料金表作成機能など

ただし、プラグインは数えきれないくらいあるので、何を入れるかは厳選しましょう。
いろいろ入れすぎると重くなります。
では、おすすめのプラグインを5つご紹介します。
【導入すべきプラグイン5つ】
①Contact Form 7(問い合わせフォーム)
②EWWW Image Optimizer(画像軽量化)
③XML Sitemaps(サイトマップの作成)
④Invisible reCaptcha for WordPress(スパム対策)
⑤WP MULTIBYTE PATCH(文字化け対策)
プラグインの導入方法
① WordPressの管理画面で「プラグイン」→「新規追加」をクリックします。
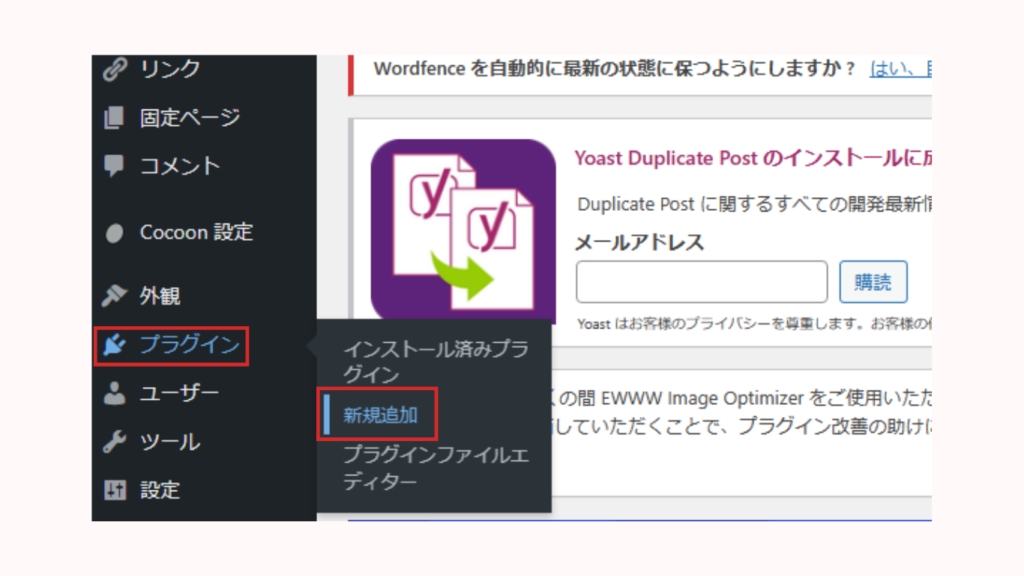
② インストールしたいプラグイン名を入力して、検索します。
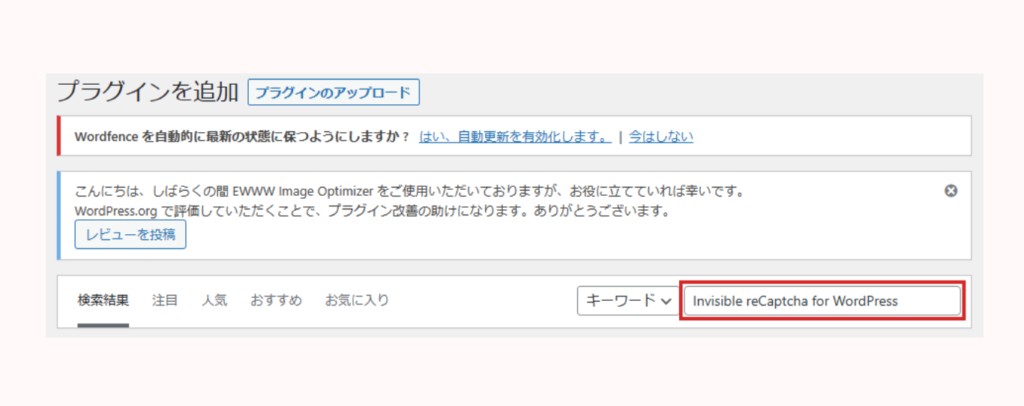
③ 該当のプラグインが表示されたら、「今すぐインストール」をクリック。
④インストールされたら、「有効化」のボタンをクリックします。
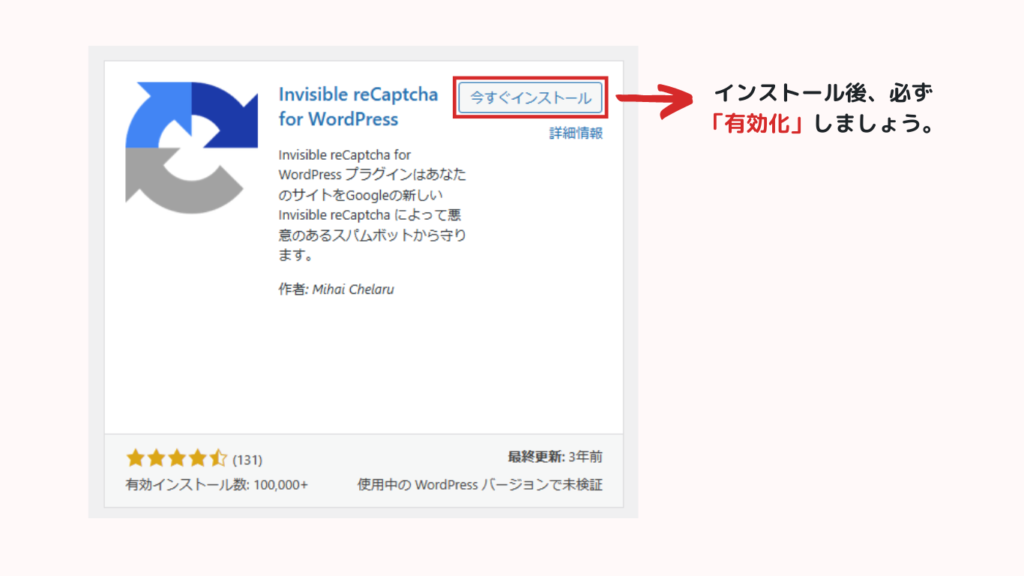
お疲れさまでした!
これでブログを始める準備が整いました♪
WordPressブログ開設できたら、さっそく記事を書きはじめよう
いかがでしたか?
ブログを始めるのは、意外と簡単です。
ただ、約9割の人はこの段階で面倒くさがったり、つまづいてしまって前に進みません。

ここまで読んでくださった皆さんは1歩リードです!
このあとは、ジャンルを決めてひたすら記事を書いていきましょう。
ブログ開設がまだ済んでいない方は、お得なキャンペーン中にぜひ始めてみてくださいね。
最大55%オフで始められる期間限定のチャンスです!





コメント